By default the extension uses the Python interpreter available in the current path. You could always change this by specifying the path to the interpreter in the user or worksapce settings.
Selecting an interpreter
Configuring the extension to use a particular interpreter is now easy.All you now need to do is make use of the command Select Workspace Interpreter from the command palette and select an interpreter from the list.If the interpreter you are looking for isn’t listed here, then please proceed to the next section and enter it manually.
Manual Configuration
Linting Python in Visual Studio Code. Linting highlights syntactical and stylistic problems in your Python source code, which oftentimes helps you identify and correct subtle programming errors or unconventional coding practices that can lead to errors. PEP-8 (sometimes PEP 8 or PEP8) is a coding standard and style guide for readability and long-term maintainability of code in Python. It was written in 2001 by Guido van Rossum, Barry Warsaw, and Nick Coghlan and provides guidelines and best practices on how to program Python code. This will take the pep8 base style and modify it to have two space indentations. YAPF will search for the formatting style in the following manner: Specified on the command line; In the style section of a.style.yapf file in either the current directory or one of its parent directories.; In the yapf section of a setup.cfg file in either the current directory or one of its parent directories.
Python Version used for Intellisense, Autocomplete, Linting, Formatting, etc
The same python interpreter is used for intellisense, autocomplete, linting, formatting, etc. (everything other than debugging). The standard interpreter used is the first “python” interpreter encountered in the current path.
If a specific version is to be used, then configure the path to the python interpreter in the User or Workspace Settings file (settings.json) as follows.
Ensure to specify the fully qualified name of the python executable (Mac and Linux supported).
Virtual Environments
There are two approaches to to getting this extension working in a particular Virtual Environment.
Option 1: Ensure the path to the python interpreter is set in python.pythonPath as defined previously.
Note: Do remember to configure the pythonPath in launch.json as well.
Finally, restart VS Code, necessary for intellisense to work (future release will not require a restart)
Ensure the libraries/modules you plan on using for linting are also installed within this virtual environment.
Option 2: Activate the Virtual Environment from your Terminal/Command Window and then launch VS Code.
- Ensure none of the Python paths are configured in the settings.json file (leave them to their defaults).
- Open your terminal (command) window and activate the relevant Python environment
- Close all instances of VS Code
- Next, launch VS Code from that same terminal (command window) session
Python Version used for debugging
Details on configuration settings for debugging can be found here Debugging.
Configuring the version of the python executable is no longer necessary.
Provided the setting python.pythonPath in settings.json (see above) has been configured correctly, the debugger will use this same setting.
This is made possible by setting the value of the pythonPath setting to ${config.python.pythonPath}. I.e. the debugger merely references the pythonPath setting from the settings.json file.
Relative Paths to Python Interpreter
Unfortunately use of relative paths when configuring the interpreter in settings.json will not work with the debugger. Hence the solution is to provide the fully qualified path.This could be achieved with the use of simple variables such as the following:
Where ${workspaceRoot} resolves to the current work space (project) directory.
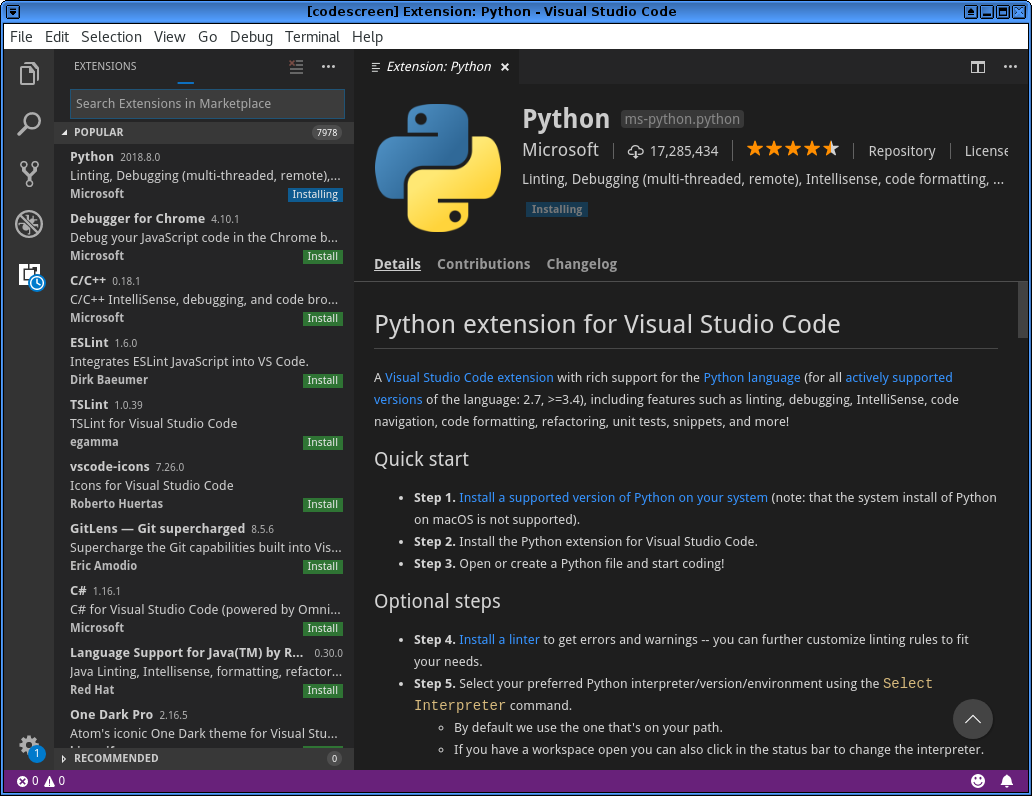
Environment Variables
Similar to the use of ${workspaceRoot}, environment variables could be used in configuring the path to the python interpreter.Where ${env.PYTHONPATH} resolves to the value of the environment variable xyz.
In the process of working with your Python projects, you may find yourself switching to a command window to run specific scripts or modules, run pip commands, or run some other arbitrary tool. To improve your workflow, you can add custom commands to the Python submenu in the Python project context menu. Those commands can run in a console window or in the Visual Studio Output window. You can also use regular expressions to instruct Visual Studio how to parse errors and warnings from the command's output.
By default, that menu contains only the single Run PyLint command:
Custom commands appear in this same context menu. Custom commands are added to a project file directly, where they apply to that individual project. You can also define custom commands in a .targets file that can easily be imported into multiple project files.
Certain Python project templates in Visual Studio already add custom commands of their own using their .targets file. For example, the Bottle Web Project and Flask Web Project templates both add two commands, Start server and Start debug server. The Django Web Project template adds these same commands plus quite a few more:
Each custom command can refer to a Python file, a Python module, inline Python code, an arbitrary executable, or a pip command. You can also specify how and where the command runs.
Tip
Whenever you make changes to a project file in a text editor, it's necessary to reload the project in Visual Studio to apply those changes. For example, you must reload a project after adding custom command definitions for those commands to appear on the project's context menu.
As you may know, Visual Studio provides a means to edit the project file directly. You first right-click the project file and select Unload project, then right-click again and select Edit <project-name> to open the project in the Visual Studio editor. You then make and save edits, right-click the project once more, and select Reload project, which also prompts you to confirm closing the project file in the editor.
When developing a custom command, however, all these clicks can become tedious. For a more efficient workflow, load the project in Visual Studio and also open the .pyproj file in a separate editor altogether (such as another instance of Visual Studio, Visual Studio Code, Notepad, etc.). When you save changes in the editor and switch to Visual Studio, Visual Studio detects changes and asks whether to reload the project (The project <name> has been modified outside the environment.). Select Reload and your changes are immediately applied in just one step.
Walkthrough: Add a command to a project file
To familiarize yourself with custom commands, this section walks through a simple example that runs a project's startup file directly using python.exe. (Such a command is effectively the same as using Debug > Start without Debugging.)
Create a new project named 'Python-CustomCommands' using the Python Application template. (See Quickstart: Create a Python project from a template for instructions if you're not already familiar with the process.)
In Python_CustomCommands.py, add the code
print('Hello custom commands').Right-click the project in Solution Explorer, select Python, and notice that the only command that appears on the submenu is Run PyLint. Your custom commands appear on this same submenu.
As suggested in the introduction, open Python-CustomCommands.pyproj in a separate text editor. Then add the following lines at the end of the file just inside the closing
</Project>and save the file.Pathfinder: kingmaker - beneath the stolen lands for mac. Switch back to Visual Studio and select Reload when it prompts you about the file change. Then check the Python menu again to see that Run PyLint is still the only item shown there because the lines you added only replicate the default
<PythonCommands>property group containing the PyLint command.Switch to the editor with the project file and add the following
<Target>definition after the<PropertyGroup>. As explained later in this article, thisTargetelement defines a custom command to run the startup file (identified by the 'StartupFile' property) using python.exe in a console window. The attributeExecuteIn='consolepause'uses a console that waits for you to press a key before closing.Add the value of the Target's
Nameattribute to the<PythonCommands>property group added earlier, so that the element looks like the code below. Adding the name of the target to this list is what adds it to the Python menu.If you want your command to appear before those defined in
$(PythonCommands), place them before that token.Save the project file, switch to Visual Studio, and reload the project when prompted. Then right-click the Python-CustomCommands project and select Python. You should see a Run startup file item on the menu. If you don't see the menu item, check that you added the name to the
<PythonCommands>element. Also see Troubleshooting later in this article.Select the Run startup file command and you should see a command window appear with the text Hello custom commands followed by Press any key to continue. Press a key to close the window.
Return to the editor with the project file and change the value of the
ExecuteInattribute tooutput. Save the file, switch to Visual Studio, reload the project, and invoke the command again. This time you see the program's output appear in Visual Studio's Output window:To add more commands, define a suitable
<Target>element for each command, add the name of the target into the<PythonCommands>property group, and reload the project in Visual Studio.
Tip
If you invoke a command that uses project properties, such as ($StartupFile), and the command fails because the token is undefined, Visual Studio disables the command until you reload the project. Making changes to the project that would define the property, however, does not refresh the state of these commands, so you still need to reload the project in such cases.
Command target structure
The general form of the <Target> element is shown in the following pseudo-code:
To refer to project properties or environment variables in attribute values, use the name within a $() token, such as $(StartupFile) and $(MSBuildProjectDirectory). For more information, see MSBuild properties.
Target attributes
| Attribute | Required | Description |
|---|---|---|
| Name | Yes | The identifier for the command within the Visual Studio project. This name must be added to the <PythonCommands> property group for the command to appear on the Python submenu. |
| Label | Yes | The UI display name that appears in the Python sub-menu. |
| Returns | Yes | Must contain @(Commands), which identifies the target as a command. |
CreatePythonCommandItem attributes
All attribute values are case-insensitive.
| Attribute | Required | Description |
|---|---|---|
| TargetType | Yes | Specifies what the Target attribute contains and how it's used along with the Arguments attribute:
|
| Target | Yes | The filename, module name, code, or pip command to use, depending on the TargetType. |
| Arguments | Optional | Specifies a string of arguments (if any) to give to the target. Note that when TargetType is script, the arguments are given to the Python program, not python.exe. Ignored for the code TargetType. |
| ExecuteIn | Yes | Specifies the environment in which to run the command:
|
| WorkingDirectory | Optional | The folder in which to run the command. |
| ErrorRegex WarningRegEx | Optional | Used only when ExecuteIn is output. Both values specify a regular expression with which Visual Studio parses command output to show errors and warnings in its Error List window. If not specified, the command does not affect the Error List window. For more information on what Visual Studio expects, see Named capture groups. |
| RequiredPackages | Optional | A list of package requirements for the command using the same format as requirements.txt (pip.readthedocs.io). The Run PyLint command, for example specifies pylint>=1.0.0. Before running the command, Visual Studio checks that all packages in the list are installed. Visual Studio uses pip to install any missing packages. |
| Environment | Optional | A string of environment variables to define before running the command. Each variable uses the form <NAME>=<VALUE> with multiple variables separated by semicolons. A variable with multiple values must be contained in single or double quotes, as in 'NAME=VALUE1;VALUE2'. |
Named capture groups for regular expressions
When parsing error and warnings from a command's output, Visual Studio expects that the regular expressions in the ErrorRegex and WarningRegex values use the following named groups:
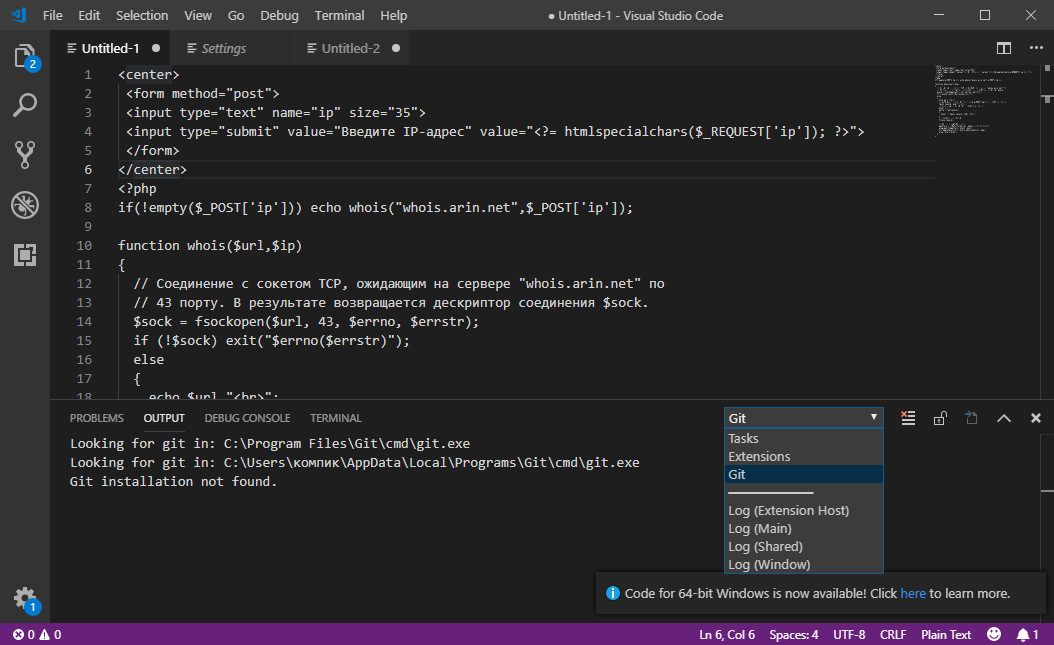
(?<message>..): Text of the error(?<code>..): Error code(?<filename>..): Name of the file for which the error is reported(?<line>..): Line number of the location in the file for which the error reported.(?<column>..): Column number of the location in the file for which the error reported.
For example, PyLint produces warnings of the following form:
To allow Visual Studio to extract the right information from such warnings and show them in the Error List window, the WarningRegex value for the Run Pylint command is as follows:
Vscode Pep8 Check
(Note that msg_id in the value should actually be code, see Issue 3680.)
Create a .targets file with custom commands
Defining custom commands in a project file makes them available to only that project file. To use commands in multiple project files, you instead define the <PythonCommands> property group and all your <Target> elements in a .targets file. You then import that file into individual project files.
The .targets file is formatted as follows:
To load a .targets file into a project, place a <Import Project='(path)'> element anywhere within the <Project> element. For example, if you have a file named CustomCommands.targets in a targets subfolder in your project, use the following code:
Note
Whenever you change the .targets file, you need to reload the solution that contains a project, not just the project itself.
Example commands
Run PyLint (module target)
The following code appears in the Microsoft.PythonTools.targets file:
Run pip install with a specific package (pip target)
The following command runs pip install my-package in the Output window. You might use such a command when developing a package and testing its installation. Note that Target contains the package name rather than the install command, which is assumed when using ExecuteIn='output'.
Show outdated pip packages (pip target)
Vscode Python Pep8
Run an executable with consolepause
The following command simply runs where to show Python files starting in the project folder:
Run server and run debug server commands
To explore how the Start server and Start debug server commands for web projects are defined, examine the Microsoft.PythonTools.Web.targets (GitHub).
Install package for development
From fxthomas/Example.pyproj.xml (GitHub), used with permission.
Generate Windows installer
From fxthomas/Example.pyproj.xml (GitHub), used with permission.
Generate wheel package
From fxthomas/Example.pyproj.xml (GitHub), used with permission.
Troubleshooting
Message: 'The project file could not be loaded'
Indicates that you have syntax errors in the project file. The message includes the specific error with a line number and character position.
Console window closes immediately after command is run
Use ExecuteIn='consolepause' instead of ExecuteIn='console'.
Command does not appear on the menu
Check that the command is included in the <PythonCommands> property group, and that the name in the command list matches the name specified in the <Target> element.
For example, in the following elements, the 'Example' name in the property group does not match the name 'ExampleCommand' in the target. Visual Studio does not find a command named 'Example', so no command appears. Either use 'ExampleCommand' in the command list, or change the name of the target to 'Example' only.
Message: 'An error occurred while running <command name>. Failed to get command <target-name> from project.'
Indicates that the contents of the <Target> or <CreatePythonCommandItem> elements are incorrect. Possible reasons include:
- The required
Targetattribute is empty. - The required
TargetTypeattribute is empty or contains an unrecognized value. - The required
ExecuteInattribute is empty or contains an unrecognized value. ErrorRegexorWarningRegexis specified without settingExecuteIn='output'.- Unrecognized attributes exist in the element. For example, you may have used
Argumnets(misspelled) instead ofArguments.
Attribute values can be empty if you refer to a property that's not defined. For example, if you use the token $(StartupFile) but no startup file has been defined in the project, then the token resolves to an empty string. In such cases, you may want to define a default value. For example, the Run server and Run debug server commands defined in the Bottle, Flask, and Django project templates default to manage.py if you haven't otherwise specified a server startup file in the project properties.
Visual Studio stops responding and crashes when running the command
You're likely attempting to run a console command with ExecuteIn='output', in which case Visual Studio may crash trying to parse the output. Use ExecuteIn='console' instead. (See Issue 3682.)
Pylint For Vs Code
Executable command 'is not recognized as an internal or external command, operable program or batch file'
Visual Studio Code Pep8
When using TargetType='executable', the value in Target must be only the program name without any arguments, such as python or python.exe only. Move any arguments to the Arguments attribute.
