About data merge
- Affinity Publisher Book Template
- Publishing Book
- Affinity Publisher Book Layout Examples
- Microsoft Publisher Book Layout
- Affinity Publisher Book Layout Software
- Affinity Publisher Book Cover Template
Search Preferences and set up Affinity Publisher to your taste; Work in pixels, points, picas and physical document units; Rich History Instantly undo/redo over 8,000 History steps; Save History so you can undo steps later even on different computers; Undo actions performed in other Affinity suite apps. There is nothing to see here, really. Stormworks: build and rescue download for mac. This is just a more or less internal video showing me editing the new German Master Key System book with Affinity Publi.
Data merge means injecting data from a data source into documents such as personalised certificates, letters, envelopes, greeting cards, as well as mailing labels, badges, passes to more complex multi-page business cards, catalogues, photo albums or any deliverable where personalisation is needed. For example, you can publish ID passes that are personalised with passholder's names and that person's profile picture.
A Data Merge Manager is used to add the external data source, manage this resource and generate the merged document.
Data source types
Data sources include text (plain/CSV/TSV), JSON and XLSX spreadsheet files (e.g. Microsoft Excel, Apple Numbers, LibreOffice). The text files could be an exported address book or contact lists. Your data records could also include image links (resource path names) which can be be associated with a picture frame in Publisher—on merging, the referenced images (e.g., profile or product photos) merge into picture frames sequentially.
Key data merge steps
The key steps for successful data merging are:
- Creating a data source
- Design to a single spread or grid layout
- Adding the external data source
- Filtering the data records
- Inserting fields
- Merging and publishing
Creating a data source
The data source exists outside of Affinity Publisher, typically exported from another app or website. Contact lists can be exported from google.com, outlook.com and other services.
The source needs to be available in advance of data merging and have a consistent logical structure that is finalised. Of course, it needs to be populated with data records.
You can add (or alter) data records to the external data source at any time (even after merging) but don't worry if some records don't contain data as these will be treated as blank fields once merged.
- For CSV and TSV files, the first line (row) of your data source is used as fields in Publisher; the row must contain explicit names to be fields. For example, a top row of 'First name, Last name, email address' would offer the merge fields of First name, Last name and email address in Publisher. The CSV export format is more commonly used, but the TSV format avoids problems when processing data records containing punctuation.
- For JSON files, obtained from web/mobile services or database export, only a single top-level array of objects (and values in those objects) are supported; lower level arrays and objects are not supported.
- For image links, the resource path names can be absolute (below), relative to the data source's or saved document's file location.
- MacOS: /Users/username/Desktop/ProfilePics/magazine_staff_pics_andy.jpg
- Windows: 'C:UsersusernameDesktopProfilePicsmagazine_staff_pics_andy.jpg'
Design to a single spread or grid layout
Several scenarios are possible:
- For personalised certificates, letters, envelopes and greeting cards: Create a single design on one spread with placed fields, e.g. for names and/or addresses. On merging, new pages will be generated until all the data records have been processed and exhausted.
- For business cards, mailing labels, badge and passes: Draw a grid layout using the Data Merge Layout Tool to create N-up tiled data records. For example, you could 'gang-up' business cards on a 5x2 row/column grid to minimise print costs. Merging is as for the previous scenario—new grid-based pages are generated with each page's grid 'cells' showing different record.
- For multi-page catalogues and photo albums: With multiple spreads of different design you can use either of the above scenarios. On merging, Publisher will generate the multiple spreads for as many times as needed until the data records are processed and presented.
Adding the external data source
When you add an external data source to your document it will be embedded in your file. You'll then be able to view its fields. Once added, the source will be remembered the next time you open your document. If the original data source file has been modified, you can update the embed copy manually; this will not update automatically.
Data merge will generate preflight errors and warnings if the external data source has been modified.
Filtering data records
Instead of merging all records you can filter by a specific range (e.g., 100-200). This lets you control which set of records are output. To filter from a specific record number to the last record in your the data source just enter a final value which far exceeds your final record number (e.g., 100-20000).
Inserting fields
In order to merge information from your added data source(s) into your document, you need to insert text or image link fields into either a text object (e.g. a text frame) or a picture frame.
Merging and publishing
Once you've inserted all necessary placeholder fields, you are ready to merge the source data and your original publication to a new Publisher document. New pages are automatically created to allow for all data records to be processed and presented in your document.
Create Your Own Book Cover in Affinity Publisher
A Single eBook Cover, or the Complete Paperback Cover.
In addition to the standard eBook cover as used on Kindle and others, you can design your Paperback, and Hardcover covers as well.
Adding the Spine, back cover, and Fly Leaf front and back are just a few simple steps extra.
Let’s Get Started…
- Set Up the Layout of Your Cover in Publisher
Begin by creating a cover for a paperback (softcover) book, with B‑format dimensions (5.06 x 7.81 inches [130 x 198 mm]) and a 16 mm spine. But I’ll add that tutorial later.
Note: You can adjust the width of the spine to suit your own purposes by using the Spread Properties (Page Tool) to adjust the width of the document later.
Step 1
Open Publisher and select New Document from the Welcome window, or go to File > New > Document.
DO NOT press OK yet to create the page.
Staying in the New Document window set the Type to Print and No. of Pages to 1, and uncheck Facing Pages. From the Page Preset drop-down menu select Custom…
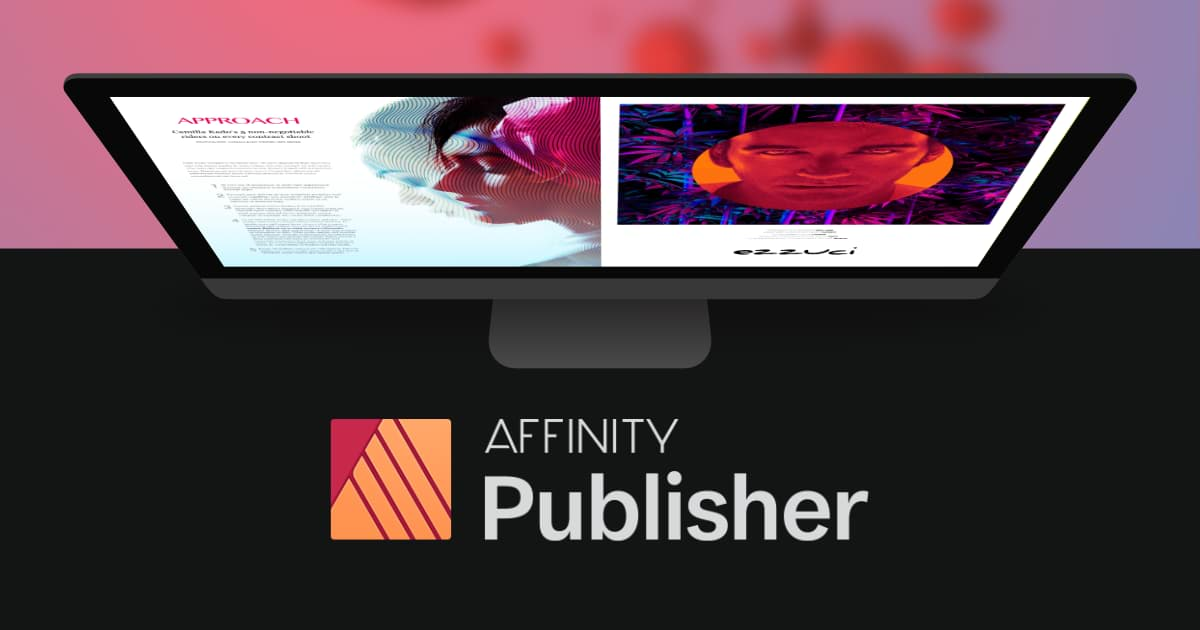
Set the Width to 130 mm and Height to 198 mm.
If this is your first go at this, go to the little paper-stack icon to the right of Page Preset, and select Create Preset. Type ‘B-Format Paperback’ into the Name text box and click OK. Your setup will look like this. When you are finished setting up, your preset will be saved, and you can open a new document and apply the preset easily. This is the industry standard print size for a paperback. ‘B-Format Paperback’. A good idea is to leave the preset creation until you complete all these steps, in Step 2 below, then save the preset just before you press OK.
DO NOT press OK yet to create the page.
Step 2
Still staying in theNew Document window, check the tabs to set the Margins to 8 mm on all sides, and set the Bleed to 3 mm on all sides. These are very much industry standards. Now Click OK.
This page is the correct size for the front of your cover only. If you are only making a front cover for an eBook for example, then that is all you need for the page setup. Though we will want to submit a whole cover to the printer, complete with spine and back cover, it’s a really good idea to design your front cover only at first. You can faintly see the Bleed, Margins, and Centre Guide in the image below.
We’ll use the Spread Properties Tool later in the tutorial to include the spine and back cover on the document. For now, let’s work on the front cover alone as it is.
From the left-hand Ruler drag a vertical guide out to 65 mm. This marks the center point of the front cover. You will need this when placing elements on the page later.
Step 2. Create Your Cover Backdrop
Adding the background art
Add a new Layer (Layers -> New Layer or Lower Right -> Add Layer)and click on the Layer 1 tag to Rename the layer as Image and click OK.
Select the Rectangle Frame Tool (F) and position your mouse in the main page area, drag to create an image frame that extends across the page, meeting the edge of the Bleed at the Left, Top, Bottom, and Right sides, as shown below.
Go to File > Place and select the image you want to use for the backdrop of your cover. Choose something that would work well as a wallpaper across the back of the page, with no significant features or people in it preferably, and also that is compatible with your genre at least, or your story.
Make sure the Photo in its Frame is selected as shown by the blue dots and frame around it. Arrange the photo in the frame using the Properties icon in the top control panel.
The top option Scale To Max Fit is the one that will suit your image at this stage. Your image may require a different option. Experiment.
With the Picture Frame selected, select the Transparency Tool (wine glass) Set the Fill to White, Type as Radial and set the MidPoint to 50 %.It WILL fill the rectangle with White. Don’t panic. Maneuver the Gradient Slider into place as shown.
Check your image
You can see from the above images, that the original image is rather plain and unretouched. After applying a transparent white haze over it, it now presents a rather more mysterious image. The transparency is following the blue horizontal line from the left to the right. Its density is controlled by the slider and options in the little drop-down menu shown above
Let’s tidy up a little.
Even though we already have a gradient effect applied to the images any typography we apply to the cover will still probably get lost in the high contrast of the dark branches and white snow.
Return to the Layers panel and Lock the Image layers.
Time To Put in the Title, Author and Tagline
Click the Create New Layer icon at the bottom right of the panel. Click the default layer name and rename the layer as Front-Cover Artwork.
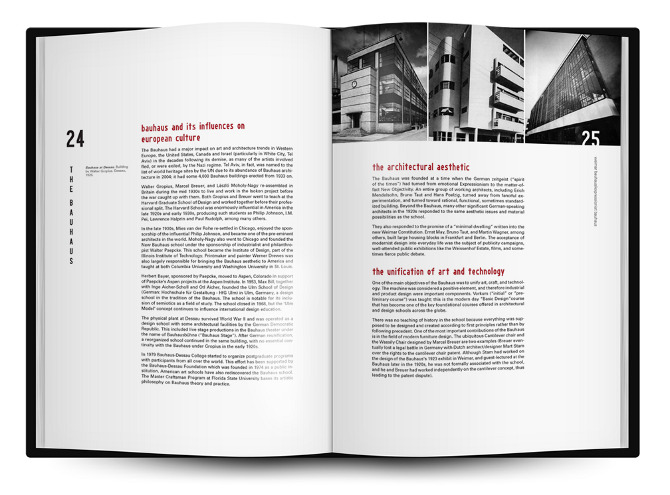
Affinity Publisher Book Template
Select the Ellipse Tool and create an ellipse as shown, the full width of the frame. Position this centrally on the page, using the Guide as a reference position the top of the circle. Of course, you will create an ellipse that suits your own title. As you can see, I have not yet accurately positioned the ellipse within the guidelines.
With the ellipse shape selected, Select Transparency Tool (Wine Glass). Set the Type (upper left) to Radial, Fill to White, and then click on the white ellipse and move the Gradient Stop into position as shown below, so the gradient appears very soft. Adjust to suit your image.
Next Step
Select the ellipse shape and then Edit > Copy, Edit > Paste. It will paste over the top of the first circle – observe in the Layer Panel. Either hold Shift to resize the circle or edit the measurements, resizing the circle to a suitable smaller size, or simply drag it to one side and resize it.
Position this second shape at the top right corner of the page, as shown. We will be layering a tagline over this a little later.
3. Introduce Some Suitable Typography
Step 1
Go to the Layers panel and Select and Lock the Front Cover Artwork layer. Select the Add Layer icon and rename the layer Typography.
Step 2
We want to introduce three parts to the front cover text: the title, the author name, and a tagline. Let’s work on the title first.
First up, let’s select a typeface that’s going to work well on our Winter cover. Look for something that looks dramatic when set in All Caps; a strong sans serif will grab the reader’s attention. Here I’ve chosen Buckwheat TC Sans.
Select the Artistic Text Tool and type ‘Whispering’, set the Font to Buckwheat TC Sans, Size 40 pt,Tracking to 50 % and set the text in All Caps. Position the frame to the top left of the central white circle, at Y position 60 mm, or thereabouts. Set the color to black.
Step 3
Create a second larger text with the Artistic Text Tool. Type ‘Quilts’, set the Font to Buckwheat TC Sans, Size 60 pt, and set the text in All Caps.
Publishing Book
Now we are ready to insert the image behind the text of the word QUILTS.
With the text highlighted, go to Layers> Convert To Curves.
Affinity Publisher Book Layout Examples
With the text highlighted, Set the Colour to No Colour.
The text will become transparent.
Microsoft Publisher Book Layout
In the Layers section, hold the Cmd key and select all the individual letters of the group now making up QUITS, as in this example., the fill set to No Colour. So, in fact, they do not display.
With all layers selected go to top navigator and Layer -> Convert to Picture Frame.
With all layers converted to Picture Frames, and keeping them all selected, go to File -> Place and find the file you want to use as the background of the text. In this case, I am using an image of quilts, or at least their colours.
Select the image you are going to use, and it will place itself into the text automatically. It may take a moment to happen.
Because the individual letters are converted to Curves first, this allows you to alter the text in any way you wish.
Create any other text frames you need the same way. Add your taglines.
Lock all the layers.
Following this tutorial, I will add the full Printed Paperback Cover, and later, the Hardcover. If people want it.
So as you begin to design your cover, remember to keep it simple. The best covers only hint at the story. They don’t tell it on the front cover. Keep your cover true to the genre you are writing in. Spread your text out. For example – QUILTS is too tightly packed. It needs to be spread out.
Your First Cover is like your First Draft of your book.
Feel free to ask questions, leave feedback, positive of course if you would. Like the page or site. Follow me on Twitter and probably Instagram.
The book “Whispering Quilts” will be released about Mid-Winter I believe, by a new author, R.M. Tappin. Borderlands 2: siren glitter and gore pack crack. Watch for the book on Amazon and others.
Affinity Publisher Book Layout Software
Feel free to look for my books on Amazon, iBooks, Kobo, LuLu in eBook, Paperback and Hardcover formats.
Affinity Publisher Book Cover Template
Criticisms should be accompanied by a case of good wine.
