Welcome to the online ordering and table booking service. Used this service (or any other service powered by Doggiebox) before? (This is the default, and was how Doggiebox 1.1 and earlier worked.) Linking sounds keeps the.dbkit file small, and avoids unnecessary duplication of data on your hard disk. It also makes it easy to modify the sound files outside of Doggiebox with minimal effort. DoggieBox offers a state-of-the-art online ordering service for your takeaway customers, utilising an easy to use interface which makes for a quick and simple process for your customers. Hemp Doggie Box is a box subscription service designed specifically for your dog. Our box of goodies are made up of hemp products. Examples: Hemp Dog Chews, Hemp Dog Collar, Hemp Dog Treats, Hemp Dog Clothing, Hemp rope, Hemp soap,etc. Our hemp products are grown here in Canada.
The drum kit editor provides an interface for completely customizing a drum kit and its included instruments, from sounds to names and visual organization. This section describes most of the operations and tools available in the drum kit document window.
Opening or creating a kit
To open an existing drum kit file, choose Open... from the File menu, or drag the document's icon to the Doggiebox application icon in either the Finder or the dock. Doggiebox drum kits typically end with the '.dbkit' file name extension.
As an exercise, open the 'Ben's Premier Kit.dbkit' file, provided in the Examples folder. After a few moments a document window should appear.
Drum kit editor overview
This section discusses the layout and functioning of the drum kit document window.
The drum kit document window
The drum kit document window is broken into two principal sections: the overview, which specifies general information about the kit and lists all of its contained instruments; and the instrument detail section, which controls the specific attributes unique to each instrument.
The Drum kit name and Notes fields provide space for you to enter an identifying title or remarks about the drum kit. They are shown in the song editor, and might be helpful in cataloguing drum kit files.
All variants of all drums in the kit are itemized in the drum list. To add a new instrument, click the New Drum button. To remove one or more drums, select them and then use Cut or Clear in the Edit menu. The list can be sorted either alphabetically or by grid placement by using the Sort by pop-up menu.
You may also Copy and Paste drums for easy editing. When you do so, a tab-delimited text-based summary of all selected drums' attributes is also put on the clipboard, suitable for pasting into a text editor or spreadsheet.Editing drum details

Click an instrument in the drum list to edit its details. The controls in the lower half of the window will update to show the characteristics of the instrument you have selected.
The drum type and variant
The Drum type field identifies the family name of the instrument (e.g., snare, kick, crash 1). The Variant name field identifies the variant specific to the drum type. When a drum kit is loaded in the song editor, drums which share the same type name will be automatically grouped together and a sub-menu of variants will be provided (see the song document'sdrum kit list). Drums which have a unique type name will be presented by themselves.
Song editing behaviours
Doggy Box
Below and to the right of the drum type and variant fields, there are a couple of options you may configure to make it easier to work with the drums in the song editor.
If the Default variant for this drum type checkbox is selected and there is more than one drum of the same type, then the selected drum will be presented as the default choice in the variants sub-menu. (It does not make sense to select this checkbox for more than one variant of a given type; if you do, the behaviour is undefined.)
You can also specify a keyboard shortcut for any drum variant. This becomes useful for quickly switching between drums when editing songs; while working in the pattern editor, pressing a shortcut key will instantly select the appropriate drum. Note that it is possible to assign the same shortcut to more than one instrument. In such a case, Doggiebox will automatically cycle through all of the matching drums when the key is pressed repeatedly. Shortcut keys may be any lowercase or uppercase letter, number, or other standard symbol.
Waveform: changing the sound
You may load a sound file for the current instrument by clicking the Load... button, and selecting a valid audio file. Alternatively, you may simply drag a sound file from the Finder onto the waveform display.
Doggiebox will read many different file formats (see the exporting audio section for a list). However, note that currently only sounds of 44.1 kHz (mono or stereo) are supported. If you are unable to import a sound file, check that it conforms to these paramaters and that its filename has the correct extension.
Should you wish to export the sound for external editing or to re-use elsewhere, click the Save... icon. Doggiebox will present a dialog allowing you to choose the preferred file format and specify a filename. Alternatively, you may simply click on the waveform display and drag to the Finder to create an AIFF file at the desired location.
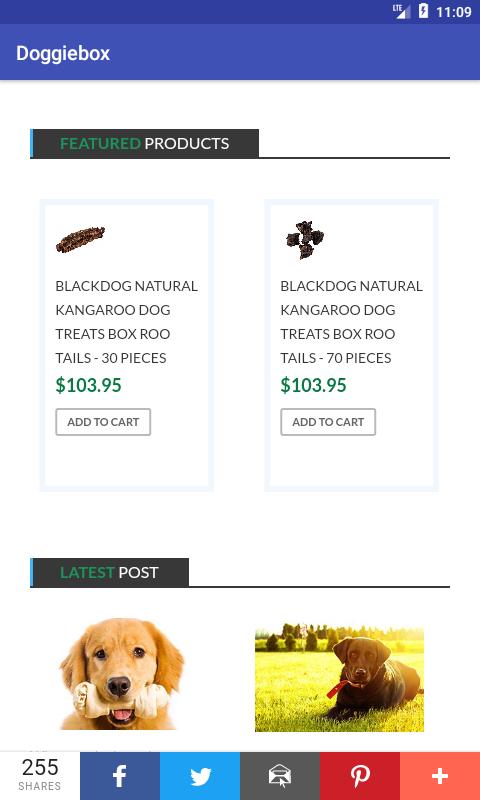
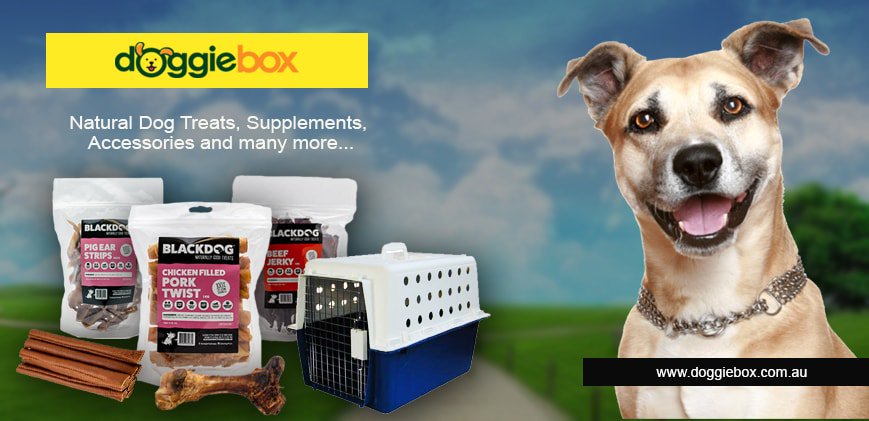
Once a sound has been imported, a copy of it will be saved within the drum kit file if it is marked as embedded () in the drum list (this is the default). As such, the original source audio file need not be retained. See below for a more detailed discussion of linking vs. embedding.
You may adjust the sound's left/right panning and nominal volume level using the respective sliders. To audition the sound, click the speaker icon.
For many instruments, it is appropriate that one variant sound completely supersede another if they happen in close succession, as opposed to both sounding simultaneously. (For example, if an open hi-hat is followed by a closed hi-hat, the sound of the former should stop immediately as the latter begins). In order to achieve this behaviour, select the checkbox labeled Interrupts other variants of same type.
Setting a MIDI message
You may assign a MIDI message to the instrument for Doggiebox to use while playing back in real-time to another MIDI device, or exporting to a MIDI file.
Using the steppers, you can enter a specific MIDI channel, note number and nominal maximum velocity. Alternatively, you may select a General MIDI preset from the pop-up menu labeled GM Preset.
If you have an inbound MIDI source configured and active, you can also use it to generate the desired message. Press the Listen button, then hit a key (or drum, etc.) on the MIDI equipment. The first incoming 'note on' message will be recorded.
To disable any MIDI message for this variant, press the Channel selector until it exceeds 16 and then reads '--'. To test the current assignment by playing a note through the current MIDI output device, press the Play button.
Icon: changing the drum's symbol
Doggiebox
The drum icon is the image used to represent the instrument in the song's pattern editor. To provide a custom icon for the current drum, click the Load... button and locate a suitable image file. You may also drag an image from the Finder or a graphics application onto the icon's image well, or paste an image from the clipboard. Valid file formats include those which are recognized by the Finder and the system, including TIFF, PICT, GIF, and PDF.
The image will be automatically scaled down as required by Doggiebox. Once an image has been imported, it will be saved within the drum kit file -- the original does not need to be retained.
If you wish to save out the image for external editing or re-use, click the Save... icon. Doggiebox will present a dialog allowing you to save the image as a TIFF. Alternatively, you may simply drag the image into the Finder or any graphics application. You can also click on the image well and then copy the image to the clipboard.
In order to specify which grid position the drum will appear in for song editing, choose an appropriate radio button next to the image well. (For a discussion of grid position, see the pattern editor documentation.)
Linking vs. embedding
When you create a drum kit, you may choose what to do with the associated sound files. They may either be included in the .dbkit file itself ('embedded'), or instead pointed to outside of the drum kit file ('linked').
The storage method is specified on a drum-by-drum basis by clicking the pop-up menu in the drum list, under the Sound column. The icon indicates whether to embed () or link () the sound file for that particular instrument.
Doggie Box Mai
There are advantages and disadvantages to each approach:
- Embedding sounds () makes the drum kit file portable, since it will contain all information necessary to function. The original source audio files do not need to be kept. However, it can also result in a large file size depending on the number and length of sounds involved. (This is the default, and was how Doggiebox 1.1 and earlier worked.)
- Linking sounds () keeps the .dbkit file small, and avoids unnecessary duplication of data on your hard disk. It also makes it easy to modify the sound files outside of Doggiebox with minimal effort. However, it means that in order to share your drum kit other users will also have to obtain the necessary sound files.
Linked sounds in a drum kit can later be embedded by changing the setting in the drum list.
If a user attempts to create a song using a drum kit with linked sounds, Doggiebox will first attempt to find the necessary files automatically. If it can't, an alert will be presented, and the user will be invited to point Doggiebox to the location where they are stored.
You can customize the instructional message displayed in the lower half of this alert box by clicking the Set Prompt... button and entering some text in the window that appears. Depending on the nature of your kit, this could indicate where to download or order the sounds, for example.
When opening a kit in the drum kit editor, any linked files that cannot be found will not be automatically sought (instead, they will be displayed with a greyed-out icon in the list). To invoke the automatic search, click the Fix Links... button.

Doggiebox Holdi
