Before you begin

Using SSH public key authentication to connect to a remote system is a robust, more secure alternative to logging in with an account password or passphrase. SSH public key authentication relies on asymmetric cryptographic algorithms that generate a pair of separate keys (a key pair), one 'private' and the other 'public'. You keep the private key a secret and store it on the computer you use to connect to the remote system. Conceivably, you can share the public key with anyone without compromising the private key; you store it on the remote system in a .ssh/authorized_keys directory.
Ssh Setup Cisco
Create the key pair. On the computer (such as client1.cyberciti.biz), generate a key pair for the. Type the host name or IP address of the SSH server into the “Host name (or IP address)” box. Ensure the port number in the “Port” box matches the port number the SSH server requires. SSH servers use port 22 by default, but servers are often configured to use other port numbers instead. Click “Open” to connect. With your SSH client software installed, you're ready to set up a connection to your remote computer or server. As a general rule for all desktop and mobile clients, all you need is an IP address or host name, and appropriate login details.
To use SSH public key authentication:
- The remote system must have a version of SSH installed. The information in this document assumes the remote system uses OpenSSH. If the remote system is using a different version of SSH (for example, Tectia SSH), the process outlined below may not be correct.
- The computer you use to connect to the remote server must have a version of SSH installed. This document includes instructions for generating a key pair with command-line SSH on a Linux or macOS computer, and with PuTTY on a Windows computer.
- You need to be able to transfer your public key to the remote system. Therefore, you must either be able to log into the remote system with an established account username and password/passphrase, or have an administrator on the remote system add the public key to the
~/.ssh/authorized_keysfile in your account. - Two-factor authentication using Two-Step Login (Duo) is required for access to the login nodes on IU research supercomputers, and for SCP and SFTP file transfers to those systems. SSH public key authentication remains an option for researchers who submit the 'SSH public key authentication to HPS systems' agreement (log into HPC everywhere using your IU username and passphrase), in which you agree to set a passphrase on your private key when you generate your key pair. If you have questions about how two-factor authentication may impact your workflows, contact the UITS Research Applications and Deep Learning team. For help, see Get started with Two-Step Login (Duo) at IU and Help for Two-Step Login (Duo).
Set up public key authentication using SSH on a Linux or macOS computer
To set up public key authentication using SSH on a Linux or macOS computer:
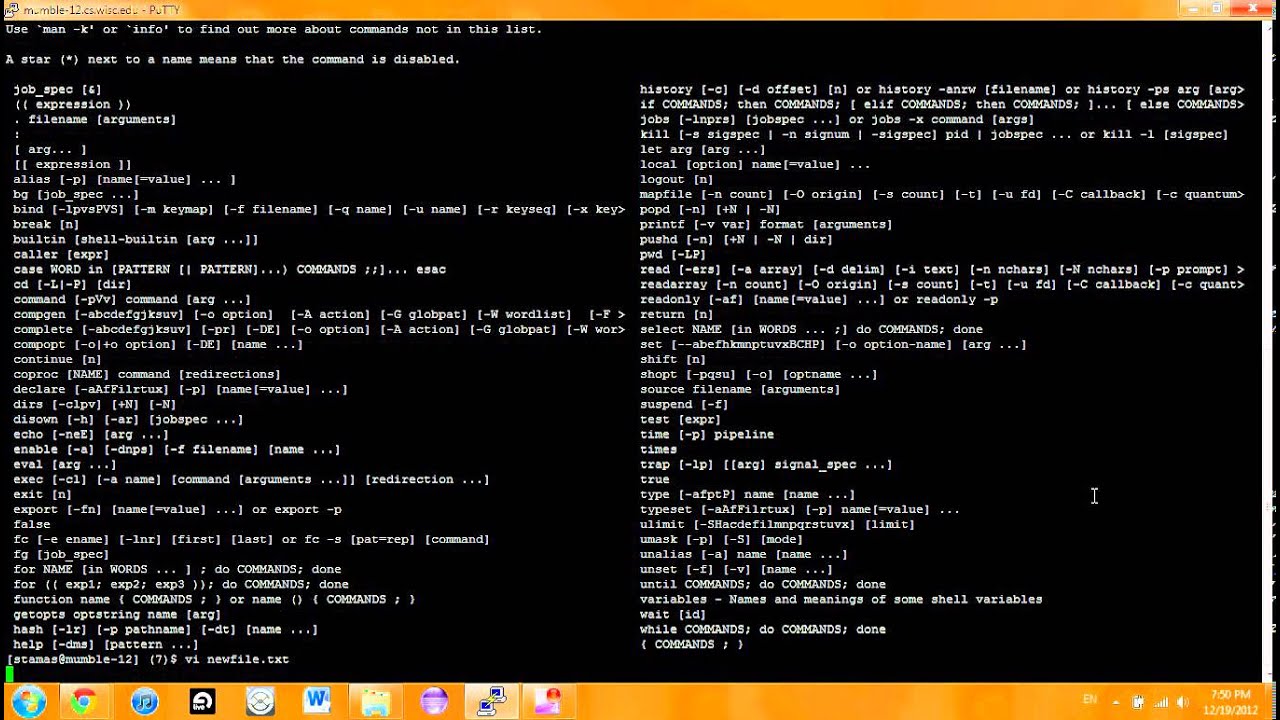
- Log into the computer you'll use to access the remote host, and then use command-line SSH to generate a key pair using the RSA algorithm.
To generate RSA keys, on the command line, enter:
- You will be prompted to supply a filename (for saving the key pair) and a password (for protecting your private key):
- Filename: To accept the default filename (and location) for your key pair, press
EnterorReturnwithout entering a filename.Alternatively, you can enter a filename (for example,
my_ssh_key) at the prompt, and then pressEnterorReturn. However, many remote hosts are configured to accept private keys with the default filename and path (~/.ssh/id_rsafor RSA keys) by default. Consequently, to authenticate with a private key that has a different filename, or one that is not stored in the default location, you must explicitly invoke it either on the SSH command line or in an SSH client configuration file (~/.ssh/config); see below for instructions. - Password: Enter a password that contains at least five characters, and then press
EnterorReturn. If you pressEnterorReturnwithout entering a password, your private key will be generated without password-protection.If you don't password-protect your private key, anyone with access to your computer conceivably can SSH (without being prompted for a password) to your account on any remote system that has the corresponding public key.
Your private key will be generated using the default filename (for example,
id_rsa) or the filename you specified (for example,my_ssh_key), and stored on your computer in a.sshdirectory off your home directory (for example,~/.ssh/id_rsaor~/.ssh/my_ssh_key).The corresponding public key will be generated using the same filename (but with a
.pubextension added) and stored in the same location (for example,~/.ssh/id_rsa.pubor~/.ssh/my_ssh_key.pub). - Filename: To accept the default filename (and location) for your key pair, press
- Use SFTP or SCP to copy the public key file (for example,
~/.ssh/id_rsa.pub) to your account on the remote system (for example,darvader@deathstar.empire.gov); for example, using command-line SCP:You'll be prompted for your account password. Your public key will be copied to your home directory (and saved with the same filename) on the remote system.
- Log into the remote system using your account username and password.If the remote system is not configured to support password-based authentication, you will need to ask system administrators to add your public key to the
~/.ssh/authorized_keysfile in your account (if your account doesn't have~/.ssh/authorized_keysfile, system administrators can create one for you). Once your public key is added to your~/.ssh/authorized_keysfile on the remote system, the setup process is complete, and you should now be able to SSH to your account from the computer that has your private key. - If your account on the remote system doesn't already contain a
~/.ssh/authorized_keysfile, create one; on the command line, enter the following commands:If your account on the remote system already has a~/.ssh/authorized_keysfile, executing these commands will not damage the existing directory or file. - On the remote system, add the contents of your public key file (for example,
~/id_rsa.pub) to a new line in your~/.ssh/authorized_keysfile; on the command line, enter:You may want to check the contents of
~/.ssh/authorized_keysto make sure your public key was added properly; on the command line, enter: - You may now safely delete the public key file (for example,
~/id_rsa.pub) from your account on the remote system; on the command line, enter:Alternatively, if you prefer to keep a copy of your public key on the remote system, move it to your
.sshdirectory; on the command line, enter: - Optionally, repeat steps 3-7 to add your public key to other remote systems that you want to access from the computer that has your private key using SSH public key authentication.
- You now should be able to SSH to your account on the remote system (for example,
username@host2.somewhere.edu) from the computer (for example,host1) that has your private key (for example,~/.ssh/id_rsa):- If your private key is password-protected, the remote system will prompt you for the password or passphrase (your private key password/passphrase is not transmitted to the remote system):
- If your private key is not password-protected, the remote system will place you on the command line in your home directory without prompting you for a password or passphrase:
If the private key you're using does not have the default name, or is not stored in the default path (not
~/.ssh/id_rsa), you must explicitly invoke it in one of two ways:- On the SSH command line: Add the
-iflag and the path to your private key.For example, to invoke the private key
host2_key, stored in the~/.ssh/old_keysdirectory, when connecting to your account on a remote host (for example,username@host2.somewhere.edu), enter: - In an SSH client configuration file: SSH gets configuration data from the following sources (in this order):
- From command-line options
- From the user's client configuration file (
~/.ssh/config), if it exists - From the system-wide client configuration file (
/etc/ssh/ssh_config)
The SSH client configuration file is a text file containing keywords and arguments. To specify which private key should be used for connections to a particular remote host, use a text editor to create a
~/.ssh/configthat includes theHostandIdentityFilekeywords.For example, for connections to
host2.somewhere.edu, to make SSH automatically invoke the private keyhost2_key, stored in the~/.ssh/old_keysdirectory, create a~/.ssh/configfile with these lines included:Once you save the file, SSH will use the specified private key for future connections to that host.
You can add multiple
HostandIdentityFiledirectives to specify a different private key for each host listed; for example:Alternatively, you can use a single asterisk (
*) to provide global defaults for all hosts (specify one private key for several hosts); for example:For more about the SSH client configuration file, see the OpenSSH SSH client configuration file on the web or from the command line (
man ssh_config).
Set up public key authentication using PuTTY on a Windows 10 or Windows 8.x computer
The PuTTY command-line SSH client, the PuTTYgen key generation utility, the Pageant SSH authentication agent, and the PuTTY SCP and SFTP utilities are packaged together in a Windows installer available under The MIT License for free download from the PuTTY development team.
After installing PuTTY:
- Launch PuTTYgen.
- In the 'PuTTY Key Generator' window, under 'Parameters':
- For 'Type of key to generate', select RSA. (In older versions of PuTTYgen, select SSH2-RSA.)
- For 'Number of bits in a generated key', leave the default value (
2048).
- Under 'Actions', click Generate.
- When prompted, use your mouse (or trackpad) to move your cursor around the blank area under 'Key'; this generates randomness that PuTTYgen uses to generate your key pair.
- When your key pair is generated, PuTTYgen displays the public key in the area under 'Key'. In the 'Key passphrase' and 'Confirm passphrase' text boxes, enter a passphrase to passphrase-protect your private key.If you don't passphrase-protect your private key, anyone with access to your computer will be able to SSH (without being prompted for a passphrase) to your account on any remote system that has the corresponding public key.
- Save your public key:
- Under 'Actions', next to 'Save the generated key', click Save public key.
- Give the file a name (for example,
putty_key), select a location on your computer to store it, and then click Save.
- Save your private key:
- Under 'Actions', next to 'Save the generated key', click Save private key.If you didn't passphrase-protect your private key, the utility will ask whether you're sure you want to save it without a passphrase. Click Yes to proceed or No to go back and create a passphrase for your private key.
- Keep 'Save as type' set to PuTTY Private Key Files (*.ppk), give the file a name (for example,
putty_private_key), select a location on your computer to store it, and then click Save. - If you wish to connect to a remote desktop system such as Research Desktop (RED), click Conversions > Export OpenSSH key, give the file a name (for example,
putty_rsa), select a location on your computer to store it, and then click Save.
- Under 'Actions', next to 'Save the generated key', click Save private key.
- Log into the remote system using your account username and password.
If the remote system does not support password-based authentication, you will need to ask system administrators to add your public key to the
~/.ssh/authorized_keysfile in your account (if your account doesn't have~/.ssh/authorized_keysfile, system administrators can create one for you). Once your public key is added to your account's~/.ssh/authorized_keysfile on the remote system... - If your account on the remote system doesn't already contain a
~/.ssh/authorized_keysfile, create one; on the command line, enter the following commands:If your account on the remote system already has
~/.ssh/authorized_keys, executing these commands will not damage the existing directory or file. - On your computer, in the PuTTYgen utility, copy the contents of the public key (displayed in the area under 'Key') onto your Clipboard. Then, on the remote system, use your favorite text editor to paste it onto a new line in your
~/.ssh/authorized_keysfile, and then save and close the file. - On your computer, open the Pageant SSH authentication agent. This utility runs in the background, so when it opens, you should see its icon displayed in the Windows notification area.
- In the Windows notification area, right-click on the Pageant icon, select Add Key, navigate to the location where you saved your private key (for example,
putty_private_key.ppk), select the file, and then click Open. - If your private key is passphrase-protected, Pageant will prompt you to enter the passphrase; enter the passphrase for your private key, and then click OK.
If your private key is not passphrase-protected, Pageant will add your private key without prompting you for a passphrase.
Either way, Pageant stores the unencrypted private key in memory for use by PuTTY when you initiate an SSH session to the remote system that has your public key.
- On your computer, open the PuTTY SSH client:
- On the Session screen:
- Under 'Host Name (or IP address)', enter your username coupled with the hostname of the remote server that has your public key; for example:
- Under 'Connection type', make sure SSH is selected.
- In the 'Category' list on the left, navigate to the Auth screen (Connection > SSH > Auth). On the Auth screen, under 'Authentication methods', select Attempt authentication using Pageant.
- Return to the Session screen, and under 'Saved Sessions', enter a name (for example,
Deathstar), and then click Save. - Click Open to connect to your account on the remote system. With Pageant running in the background, PuTTY will retrieve the unencrypted private key automatically from Pageant and use it to authenticate. Because Pageant has your private key's passphrase saved (if applicable), the remote system will place you on the command line in your account without prompting you for the passphrase.
Technically, at this point, the setup is complete. In the future, whenever you log into your Windows desktop, you can run Pageant, add the private key, and then use PuTTY to SSH to any remote resource that has your public key. Alternatively, you can create a shortcut in your WindowsStartupfolder to launch Pageant and load your private key automatically whenever you log into your desktop. For instructions, finish the rest of the following steps. - On the Session screen:
- Open your
Startupfolder. PressWin-r, and in the 'Open' field, typeshell:startup, and then pressEnter. - Right-click inside the
Startupfolder, and then select New and Shortcut. - In the 'Type the location of the item' text box, enter the path to the Pageant executable (
pageant.exe) followed by the path to your private key file (for example,putty_private_key.ppk); enclose both paths in double quotes; for example: - Click Next, and then, in the 'Type a name for this shortcut' text box, enter a name for the shortcut (for example,
PAGEANT). - Click Finish.
The next time you log into your Windows desktop, Pageant will start automatically, load your private key, and (if applicable) prompt you for the passphrase.
Create Ssh Key In Linux
I am migrating some scripts off a SLES9-SP3-32bit server to a SLES11 x86_64 server, that connect to a SLES10-SP2-32bit server. On the new SLES11/64 server, I have configured passwordless authentication to the SLES10 server and I can ssh successfully without password. However, when I try to run my scripts that use either scp/sftp or rsync, they fail so complete. I have included the scp traces, which you can see fail after it calls subsystem sftp SLES10 target server, ssh -V : OpenSSH_4.2p1, OpenSSL 0.9.8a 11 Oct 2005 SLES11 origination server, ssh -V: ssh: SSH Secure Shell 3.2...
ssh and sftp SLES with iseries client
I have a sles 10 server that I need an iseries 5 client to make an sftp connection to. I'm getting the following error in the /var/logs/message log: Jan 27 09:42:03 QA-OES sshd[1995]: Connection from xxx.xxx.xxx.xxx port 25413 Jan 27 09:42:03 QA-OES sshd[1995]: error: PAM: Authentication failure for OPLAURA from xxx.xxx.xxx.xxx Jan 27 09:42:03 QA-OES sshd[1995]: Failed keyboard-interactive/pam for OPLAURA from xxx.xxx.xxx.xxx port 25413 ssh2 Jan 27 09:42:03 QA-OES sshd[1995]: error: PAM: Authentication failure for OPLAURA from xxx.xxx.xxx.xxx Jan 27 09:42:03 QA-OES sshd[1995...
Configure VNC through ssh only with SLES 10
Hi, I'm trying to set up VNC so that there's no other way to use VNC except from a ssh session that forward the required port. I tried to modify the vnc startup config file in xinetd but no avail. As soon as I add the following options in VNC -localhost -nolisten tcp I end up with a grey box in VNC. It does connect to the server, xinetd logs the connection and I see the connections with netstat but gdm does not start. When the options are set to default, everything works like a charm. Any ideas? SLES 10 SP3 with Xvnc rpm -qa | grep -i vnc xorg-x11-Xvnc-6.9...
Keys, keys,keys...
Just installed PGP 6.5.8 and all is running fine, so far :-) Question: When I opened the PGP Keys window for the first time, apart from the *Create Key* wizard, there are about 50 odd keys belonging to various and sundry at NAI. Were these supplied for a purpose or only for illustration? Is there any reason they could not or should no be deleted? Question 2: I sent someone an encrypted test message using that person's public key. It went off fine except, I am left with only the encrypted eMail. What setting should I change in order for my eMail client (Outlook 2000) ...
OpenSSH/SFTP using public keys with SLES 9
I'm trying to get my SFTP script running on a SLES 9 server (Source) to automatically authenticate to my NetWare 6.5 SP4a servers (Target). I found some online documentation that states I need to run ssh-keygen -t dsa on SLES 9 (which creates id_dsa.pub) and copy the file to /.ssh/authorized_keys on my remote servers. Well...NetWare has no SYS:etc/ssh/authorized_keys file. How do I get this public key I've generated to work on the NetWare servers using OpenSSH/SFTP? The whole purpose is to get my SFTP bash shell script to authenticate without prompting for a user ...
SAS Login Configuration & login configuration Key
Some users have these attributes and others do not appearently you need these to access the server from a mac if the mac does not have the client. Does anyone know how to change the attributes so they will work with the mac. If you just add them from console one this does not give you the ability to log in. any help would be great. > Some users have these attributes and others do not appearently you need > these to access the server from a mac if the mac does not have the > client. Does anyone know how to change the attributes so they will work > with the mac. If y...
Cannot configure with ./configure
Can anyone help me! I'm a newbie to Linux and using OpenSUSE 11:). Please suggest some suggestions since i cannot compile any tar file with ./configure. Well when i use ./configure to configure some software it works and then give errors like no g++ etc:( . I have already installed gcc gnu compiler, make and kernel sources: ! Please help since i cannot installed tarred file softwares! Thank you -- bishar_khyr ------------------------------------------------------------------------ gcc and gcc-c++ maybe you need both -- Box: Linux 2.6.25.18-0.2 x86_64 | OS...
ssh key
-----BEGIN PGP SIGNED MESSAGE----- Hash: SHA1 Hi, I upgraded two openSUSE from 11.2 to 11.3 RC1 (x86_64 and x86), but now it ask for my password when I ssh to the PC, anyone knows why? - -- VampirD Microsoft Windows is like air conditioning Stops working when you open a window. -----BEGIN PGP SIGNATURE----- Version: GnuPG v2.0.12 (GNU/Linux) Comment: Using GnuPG with SUSE - http://enigmail.mozdev.org/ iEYEARECAAYFAkwjZ0kACgkQJQ+0ABWtaVn4BQCggZkmrwP/WCe29DkGc4a1lrPO zzEAn1RKKpp+BHWGngTjZyeIKmccyx2R =RwnB -----END PGP SIGNATURE----- Did you keep the old ssh_config a...
ssh keys
I am new to SSH and I would like to understand it a little better. I have generated my public and private keys using ssh-keygen on my Slackware 8.0 Linux system. The problem is, I don't think I'm using them. I run ssh -l username 123.123.123.123 to connect to my system. I would also like to be able to place my keys on another system. I think that's the idea behind generating keys (to be used to identify you as you and not somebody pretending to be you). If I try connecting using a computer with totally different keys or none at all, I can still connect. Is this a...
superreview requested: [Bug 345902] Key mask to switch tab needs to be configurable : [Attachment 232778] patch ignoring the Shift key
Simon B�nzli <zeniko@gmail.com> has asked Mike Connor <mconnor@mozilla.com> for superreview: Bug 345902: Key mask to switch tab needs to be configurable https://bugzilla.mozilla.org/show_bug.cgi?id=345902 Attachment 232778: patch ignoring the Shift key https://bugzilla.mozilla.org/attachment.cgi?id=232778&action=edit ------- Additional Comments from Simon B�nzli <zeniko@gmail.com> (In reply to comment #4) > You need some parenthesis here to make it clear what the last && and || apply > to. Seems like I got too used to operator precedence in...
superreview requested: [Bug 345902] Key mask to switch tab needs to be configurable : [Attachment 232671] patch ignoring the Shift key
Simon B�nzli <zeniko@gmail.com> has asked Mike Connor <mconnor@mozilla.com> for superreview: Bug 345902: Key mask to switch tab needs to be configurable https://bugzilla.mozilla.org/show_bug.cgi?id=345902 Attachment 232671: patch ignoring the Shift key https://bugzilla.mozilla.org/attachment.cgi?id=232671&action=edit ...
superreview cancelled: [Bug 345902] Key mask to switch tab needs to be configurable : [Attachment 232671] patch ignoring the Shift key
Simon B�nzli <zeniko@gmail.com> has cancelled Simon B�nzli <zeniko@gmail.com>'s request for superreview: Bug 345902: Key mask to switch tab needs to be configurable https://bugzilla.mozilla.org/show_bug.cgi?id=345902 Attachment 232671: patch ignoring the Shift key https://bugzilla.mozilla.org/attachment.cgi?id=232671&action=edit ------- Additional Comments from Simon B�nzli <zeniko@gmail.com> (In reply to comment #4) > You need some parenthesis here to make it clear what the last && and || apply > to. Seems like I got too used to operat...
setup and configure NAS
Hi, I'm battling to find info on how to setup a nas on our network. We are wanting to use CA's BrightArc to do backups to the nas but we need to find a way so that the servers can view the nas and the volumes on it. It is attached to our network via the lan and has an IP but the servers cannot detect it. What and how do we set it up? Thanks -- kravmaga ------------------------------------------------------------------------ kravmaga, It appears that in the past few days you have not received a response to your posting. That concerns us, and has triggered...
sftp/ssh question
We have a server that has a client connecting to it using sftp to get a file that is put there by the mainframe. The client has requested that the group write permission be removed from the directory they connect to for security reasons, I understand this, doing this however requires that changes be made on the mainframe which the mainframe folks are hesistant to do. Or making changes on the server which I'm hesistant to do as it's only this client that is using sftp. Am I correct in my understanding that sftp will work with the group writable bit set on the directory? The ...
