Written by Mårten Björk •
A Mac tutorial for beginners and PC users showing how to switch from Windows to macOS. This tutorial covers all of the basics of using macOS including the f. 2 days ago macOS Big Sur 11.3 includes a hidden 'Hello' screen saver that appears to be designed for the new iMac models, but which can also be installed on any Mac that's running the 11.3 update. MacOS Big Sur elevates the most advanced desktop operating system in the world to a new level of power and beauty. Experience Mac to the fullest with a refined new design. Enjoy the biggest Safari update ever. Discover new features for Maps and Messages. And get even more transparency around your privacy. The term Mac OS stands for Macintosh Operating System. It’s a UNIX based operating system by Apple, exclusively for MacBooks and iMacs. In the market of Desktops, Laptops, and Home Computers it’s the second most widely used desktop OS after Windows. Type in system information. Click System Information at the top of the menu. Look at the name of the processor to the right of the 'Processor' heading. Scroll down and look at the number to the right of the 'Installed Physical Memory' heading.
This guide will help you become familiar with Mac OS X — the operating system of every Mac. In just a few, short steps, this article will teach you everything you need to know to get started with your Mac.
Mac OS X — The Basics
Mac OS X is the operating system of your Mac. It’s the basic system that enables your Mac to work. All the files, folders and programs are handled by Mac OS X as well as internet connectivity, battery consumption and more.
As a Mac user, you will encounter Mac OS X in many different forms:
Apple Mac Operating System Update
- When viewing the desktop
- When you’re browsing through files
- Through the Mac’s search function (called “Spotlight”)
- Through the application bar (called “The Dock”)
- As the system that runs your applications
…and much more. Mac OS X is always there in the background, making sure your Mac runs smoothly. By learning more about Mac OS X, you will become a more efficient and confident Mac user. Let’s get started!
Mac OS X — An Overview
The home of your Mac is the desktop. Think of it as a physical desktop – a place where you may temporarily spread out your work while performing a task.
For example, you may put an image from the internet on the desktop, make some modifications, and then drag it into an email. Just remember, while the desktop is a great workspace it not a good place to store files long-term since it quickly gets messy — again, just like an actual desktop.
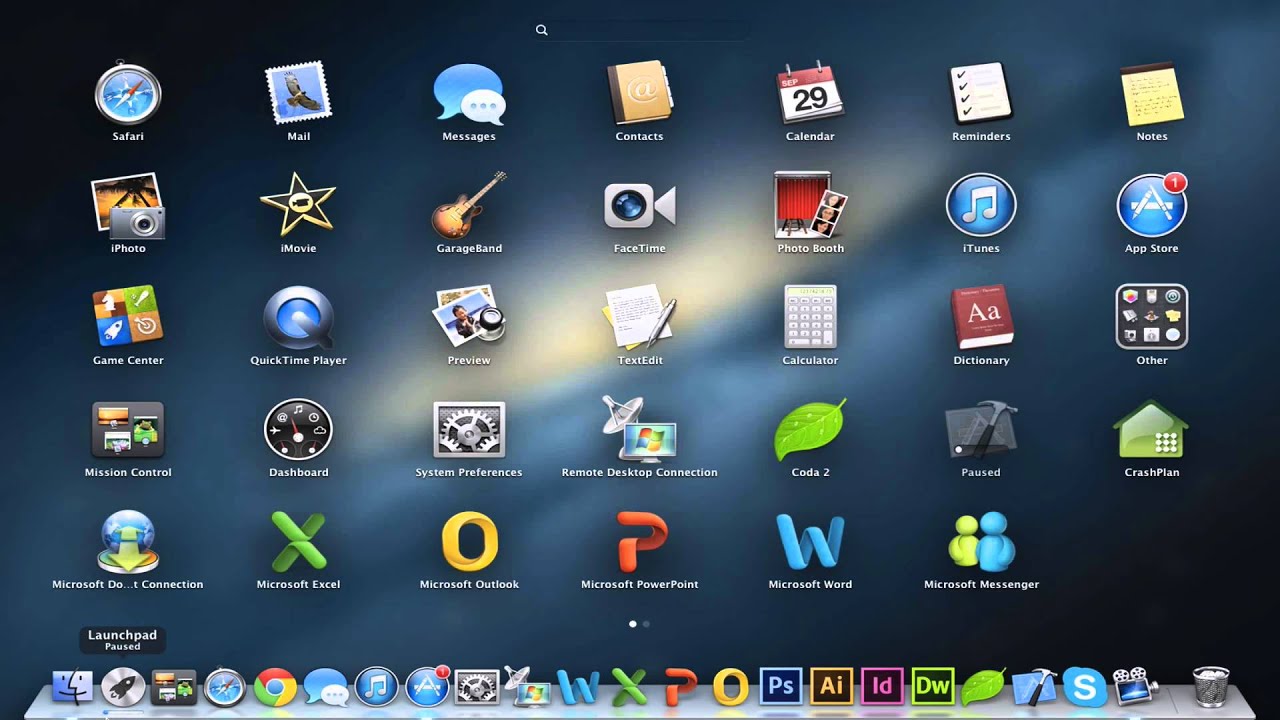
Let’s have a look at the other things you see in when you first turn on your Mac.
The Dock
In the bottom of your screen, you should see “the Dock” — a bar with convenient shortcuts to your favorite applications. If you don’t see it by default, try moving your cursor to the bottom of the screen and it should pop right up.
The icons in the Dock are just shortcuts. You can add or remove icons from the Dock without affecting the actual applications.
To add an application shortcut to the dock, you can use Launchpad, which is a complete overview of all your applications. You can probably find Launchpad in the left part of your Dock. Click Launchpad to view all your applications, then drag any icon into the dock to create a new shortcut.
Another way to add shortcuts to the Dock is to find the Application file (in the Applications folder) and drag it to the Dock. This requires some familiarity with browsing through files.
To remove an item from the dock, just drag it out and hold it over the desktop. After a second or so, a “remove” label shows up. Release the icon and the application shortcut is removed from the Dock.
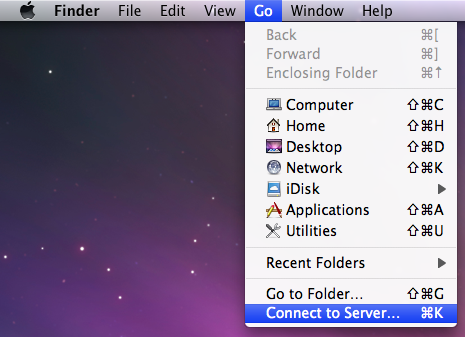
Menus

At the top of the screen you will see some menus. These menus change depending on what application you are using at the moment.
If there is ever anything you want to do in a certain application, try to find it in these menus.
Menu extras
Look at the top of your screen. To the right of the menus you are most likely to see a few symbols.
These little icons are mostly used to quickly edit your Mac’s settings. Rather than having to open System Preferences, you can change the settings using Menu extras.
To change what Menu extras are visible, open System preferences. Click a preference pane and look for the checkbox that lets you choose if you want the specific Menu extra to be visible or not.
Users
Mac OS X offers a really nice way to switch between the different user accounts on the Mac. Near the upper right corner of your screen you will find your name. Click it and a list of all the users on the computer will appear.
Now, just click another user in order to log in to his/hers account (password may of course be required).
Spotlight
If you look at the upper right corner of your screen, you will see a small magnifying glass. This is Mac OS X’s search function. It is called Spotlight. To read more about it, click here.
Dashboard
Mac OS X has a great thing called Dashboard where you can run mini-applications called widgets. Read the article about it, Dashboard is awesome.
The 27-inch iMac with 5K Retina display is designed with the following features to reduce its environmental impact:4
Made with better materials
- 100% recycled tin in the solder of the main logic board
- Enclosure made with recyclable, low-carbon aluminum
- 60% recycled plastic in multiple components
Energy efficient
- Meets ENERGY STAR requirements
Smarter chemistry
Apple Mac Operating Systems List
- Arsenic-free display glass
- Mercury-free LED-backlit display
- BFR-, PVC-,5 and beryllium-free
Green manufacturing
- Final assembly supplier sites do not generate any waste sent to landfill6
- All final assembly suppliers are transitioning to 100% renewable energy for Apple production
Responsible packaging
- 100% of virgin wood fiber comes from responsibly managed forests
Apple Trade In
Apple Mac Operating System Versions
Letting go of your old device is easy with Apple Trade In. If it’s in good shape, you can trade it in for Apple Store credit. If it’s not eligible for credit, we’ll recycle it responsibly at no cost to you. Good for you. Good for the planet.
Learn more
Read the 27-inch iMac with 5K Retina Display Environmental Report for detailed information on its environmental performance.
