- How To Sync Outlook Contacts With Google Contacts On Android
- How To Sync Outlook Contacts With Google
- Import Google Contacts To Outlook
By Nathan E. Malpass, Last updated: January 29, 2021
Office 365 and Google synchronization solution. SyncGene is a Free. synchronization service and a web app. Synchronize calendars, contacts. Import your contacts from Google Gmail to Outlook Log on to your Google Gmail account. In the left column, click Contacts. At the top of the contacts section, click More actions, and then click Export.
OggSync 10 Beta is now available for download. Natively Sync Outlook with Multiple Google Apps Calendars, Contacts and Tasks – Supports any phone that syncs with Google (iPhone, Android Phones) – Hundreds of thousands of users – Syncing Google With Mobile Devices and Outlook Since 2006 – We synced before. Sync Google G Suite with Outlook 365. Sync your Contacts, Calendars and Tasks to Outlook 365 in just a few clicks. Consolidate data for one complete contact list and real-time Calendar information. SyncGene doesn't simply copy across platforms like other software. It ensures that your data is merged and connected accurately through synchronization.
If you already owned an Android device, then you have probably already known that all the contacts that you have on your Android device can be synced to your Outlook even without having the help of any third-party application, right?
Actually, doing this is one way of backing up those important contacts that you have on your Android device to your Outlook account. And because of that, you will be able to have them easily recovered. In this article, we are going to show you more on how you can sync Outlook contacts with your Android device in 2021.
As we all know, a lot of Android users are actually using a lot of ways for them to be able to backup all the important data that they have. And one of the most commonly used tools is the Outlook. Though normally, Android users use Outlook for their email purposes. However, there are still some users of the tool who back up their contacts, calendar and some other files that the Outlook tool can support.
Using this is actually easy and simple. All you need to have is to sync your Outlook contacts with your Android device and you are all set. But, not everyone knows how to do this right? So here are some guides for you that will surely help you in syncing your outlook contacts with your Android device.
Part 1: What is Outlook?
Outlook is known to be as one of the personal information managers from the Microsoft. This program is commonly used as an email application. However, aside from that, it also includes some other features such as calendar, task manager, contact manager, note taking, journal, and web browsing.
Because of this, some Android users are actually using this application as a means of backing up their contacts from or to their Android device. This way, they will be able to save their precious contacts in a safe place.
Part 2: Syncing Outlook Contacts With Android Device in Many Ways
Now, syncing your Outlook contacts with your Android device is actually an easy thing to do. All you need to have is the proper knowledge on how you can do it. Here are some ways on how you can sync your Outlook contacts with your Android device.
Method 1: Syncing Your Outlook Contacts with Android Device Via Gmail
Step 1: On your PC, go ahead and launch on Outlook.
Step 2: After that, go ahead and locate the import tool by pressing on the FILE button.
Step 3: And then, go ahead and choose Options and then click on Advanced and then select Export.
Step 4: After that, go ahead and choose “Export to A File” and then go ahead and click on the “Next” button.
Step 5: Then, if you are in the file tab, all you need to do is to look and choose the Comma Separated Values option. This is a tool wherein the contacts are stored.
Step 6: Then, what you need to do is to choose then contacts file from the Select Folder tab. Remember that the Outlook contacts that you have on your device are saved in a CVS file that is why you can only have them exported in one folder at a time.
Step 7: After that, go ahead and launch your Gmail and sign in your account.
Step 8: And then, from the main interface of the program, go ahead and click on the Gmail tab and then choose the Contacts option.
Step 9: After that, go ahead and choose “More” and then choose “Import”.
Step 10: And then, go ahead and select on the “Choose File” and then look for your CVS files.
Step 11: And then, on your Android device, go ahead and log in to your Google account. And once that your Android device is already been synced, then all contacts will be automatically uploaded.
Method 2: Transferring Your Outlook Contacts to Your Android Device Using Microsoft Exchange
Step 1: From your Android device, go ahead and launch the Play Store application and then look for Outlook application. And then, have the application installed on your Android device.
Step 2: Once that you have installed Outlook application on your Android device, go ahead and launch it and log in to your Outlook account. The program will then ask you to set up a nickname. Once that you are done, go ahead and tap on the “Next” button.
Step 3: And then, go ahead and choose “Menu” and then choose “Account Settings”. Then, all of your Outlook contacts will then be imported on your Android device once that you press on “Contacts”. After that, go ahead and tap on the “Sync Contacts” option. Then all the contacts that you have on your Outlook account will then be fully imported on your Android device.
Part 3: An Alternative Way of Backing Up and Restoring Contacts to Android Device
Aside from using Microsoft Outlook as your backup tool for your contacts, there is another tool that best fit when it comes to this kind of concern. This is no other than by using the FoneDog Toolkit – Android Data Backup and Restore.
The FoneDog Toolkit – Android Data Backup and Restore is one of the most effective ways for you to be able to back up all of your Contacts on your Android device. And aside from your Contacts, you can also backup some other data that you have on your Android device. This includes your Call History, Messages, Photos, Video, Audio, and more.
The FoneDog Toolkit – Android Data Backup and Restore allows you to selectively choose the files that you only want to restore from your backup file to any of the Android devices that you have. This tool is also very safe to use because rest assured that there will be no data that will be lost during the restoration process of your data. And also, there will be no data that will be overwritten.
With the FoneDog Toolkit – Android Data Backup and Restore, you will be able to show all the available backups that you have and that you will be able to view the backup information. This includes your contacts, call history, messages, and more.
The FoneDog Toolkit – Android Data Backup and Restore will also work on any Android device as it can support more than 8,000 Android devices.
And, for you to know on how to use the FoneDog Toolkit – Android Data Backup and Restore, here is a guide that you can follow for you to back up your contacts from your Android device to your PC. And as well as restore them from your PC to your Android device.
Method 1: Backup Contacts Via FoneDog Toolkit Android Data Backup and Restore
Step 1: Download and Install
Download the FoneDog Android Toolkit from our official website and have it installed on your PC.
Step 2: Launch the Program
Once that you have completely installed the FoneDog Android Toolkit, go ahead and launch it on your PC. You have to make sure that there are no backup applications running in the background aside from the FoneDog Android Toolkit.
Step 3: Connect Your Android Device
After that, go ahead and connect your Android device to your PC using your USB cable. And once that the FoneDog Android Toolkit had already detected your Android device, go ahead and choose “Android Data Backup and Restore”. Then after that, choose “Device Data Backup”.
Step 4: Choose The Data Type to Backup
After that, you will be able to see on your screen that by default, the FoneDog Android Data Backup and Restore will choose all the file types by default.
From here, you will be able to choose the data that you would want to back up. In this case, go ahead and choose “Contacts”. Then after that, go ahead and click on the “Start” button. The FoneDog Toolkit – Android Data Backup and Restore will then start to backup all the contacts that you have on your Android device.
NOTE: This process may take some time depending on how large the file is. Also, you have to make sure that your Android device will stay connected to your PC so that there will be no interruptions. Do not also use your Android device while the process is on.
Step 5: Backup Contacts Complete
Once that the backup process is complete, go ahead and simply click on the “OK” button. Then after that, you can go ahead and preview all the backups that you have made. You can also use this backup file to restore it to the same Android device you are using, or to any other Android device that you have.
People Also ReadBest Solution to Recover Your Deleted Contacts on Your Android DeviceHow to Get Contacts Back on ZTE Phone
Method 2: Restore Contacts from PC to Android Device Via FoneDog Toolkit – Android Data Backup and Restore
How To Sync Outlook Contacts With Google Contacts On Android
Step 1: Launch FoneDog Android Toolkit and Connect Android Device
Just like the process of backing up your data using the FoneDog Android Toolkit, go ahead and launch the program and have your Android device connected to your PC using your USB cable.
Step 2: Choose Backup File That You Want to Restore
Once that the FoneDog Android Toolkit had fully detected your Android device, go ahead and choose “Device Data Restore”. Then the FoneDog Toolkit – Android Data Backup and Restore will then show you all the backup files that you have starting with the latest backup file that you made. Here, you can also choose other backup files that you have on the list for you to restore.
Once that you have chosen your backup file, go ahead and click on the “Start” button. Then the FoneDog Toolkit – Android Data Backup and Restore will start scanning your backup file.
Step 3: Select The Data to Restore on Android Device
Once that the scanning process is complete. The FoneDog Toolkit – Android Data Backup and Restore will then show you all the data types that you have on your backup file. They will all be located on the left side of your screen.
From there, go ahead and choose “Contacts” from the list of file types. And then, click on the “Restore” process. The process of restoring your Contacts from your PC to your Android device will then begin.
Step 4: Contacts Restored to Android Device Successfully
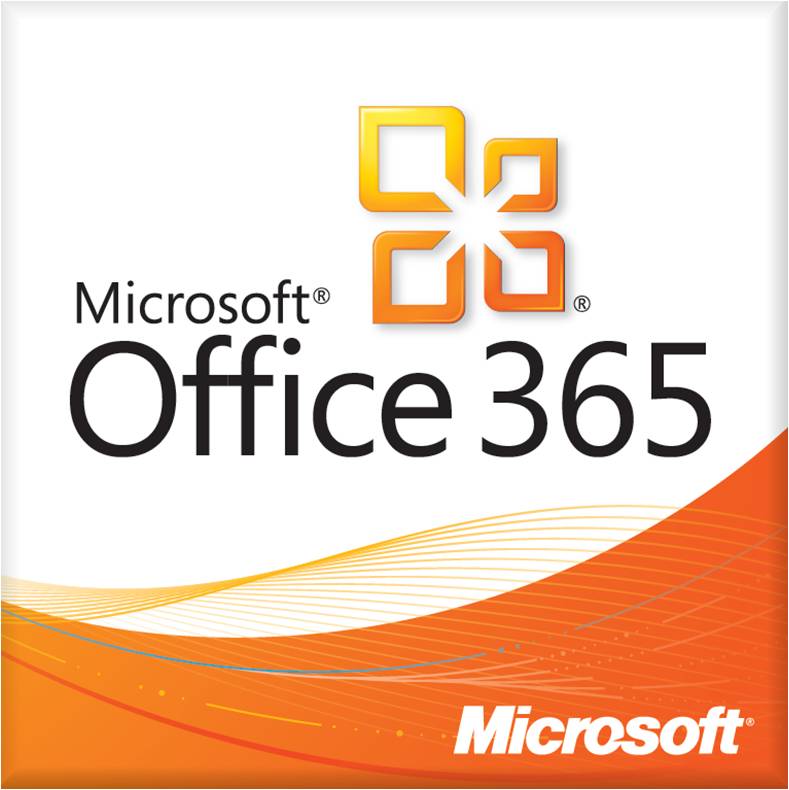
The process of restoring your Contacts from your PC to your Android device may take some time. This will depend on how large your files are. So all you have to do is to wait patiently.
Also, make sure that you do not disconnect your Android device and do not use it as well while the restoration process is on. And once that the process is complete, FoneDog Toolkit – Android Data Backup and Restore will notify you.
Video Guide: How to sync Outlook Contacts with Android Phone
Part 4: Conclusion
As you can see, Outlook is one of the most used tools for all Android devices. They usually use it for email purposes and as well as backing up some contacts from their Android device. This way, it will be easier for them to sync these contacts to their Android device.
However, there is a better way for you to backup all the data that you have on your Android device. Since the Outlook application can only backup limited data from your Android device, then, using the FoneDog Toolkit – Android Data Backup and Restore is the best tool that you can use.
The FoneDog Toolkit – Android Data Backup and Restore has the ability to backup not just only your contacts, but as well as your messages, photos, videos, call history, and a lot more. Also, the FoneDog Toolkit – Android Data Backup and Restore will be able to restore any backup files from your PC to any of your Android devices.
This tool is also very safe to use and that you do not have to worry about losing any of your data. This is because the FoneDog Toolkit – Android Data Backup and Restore will not overwrite any of your data. It is also very easy and simple to use.
How can you sync Google Contacts with Outlook in Windows System? Read this to know more.
Sync Google Contacts with Outlook
Most users use Outlook or Hotmail with Outlook desktop client from Microsoft. Outlook client syncs your Outlook email account automatically using Microsoft Exchange, after you enter your email address and password. They work perfectly with each other, since they are offered by the same company.
Outlook client for Windows can easily let you add email accounts from other services as well, like Gmail. But the problem with Gmail is that you cannot sync all your contacts associated with the Google Account with the Outlook desktop client.
Email clients like Outlook generally use IMAP or POP to sync email messages, which cannot be applied to contacts or calendar.
But don’t lose heart just yet. Here is how you can get your Google contacts to Windows Outlook:
Use CSV Files to Import Google Contacts to Outlook:
- Go to Takeout.google.com. It’s the Google’s Takeout feature that lets you download/archive data from any of the Google services to the suitable file format that you can download.
- Login with your Google Account credentials and select “Contacts” from the list of items.
- Click the down arrow and then select the CSV format to archive contacts in.
- Click “Next”.
- Select the compressed file format (inside which the CSV file will be stored), you can choose from .zip or .tgz
- Choose your delivery method (download link via email or add to Drive/Dropbox/OneDrive.
- Google will start processing the contacts into CSV file. Hopefully, it won’t take long, since contacts don’t take too much size. 500 contacts can be stored in less than 1 MB file.
- Once done, it will send you a link to download the file.
- Download the .zip or .tgz file (depending on what you selected)
- Extract the contacts file inside the compressed file. The main file you need is inside All Contacts à All Contacts.CSV
- Now launch Outlook client on Windows. Go to ‘File’ -> Open & Export -> Import/Export
- Select “Import from another program or file” and click “Next”
- Select “Comma Separate Values” (meaning CSV files) and click “Next.”
- Browse to your All Contacts.CSV file from Google and select it.
- Choose what to do with the duplicate items (if any)
- Click Next and choose a folder where you want to import these contacts. You can choose either a local folder (that only exists on your computer) or you can choose a folder associated with your email account (that will also sync those contacts to the servers of that email account).
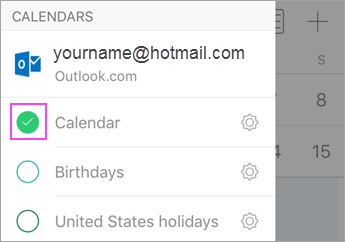
That’s it!
Way to Sync Google Contact With Outlook
The problem with this approach is that it is not technically “syncing” Google Contacts with Outlook on Windows. It is a one-time thing (you are just importing the file) and any changes you make with Google contacts won’t be appearing on Outlook.
How To Sync Outlook Contacts With Google
Unfortunately, currently there’s no way to directly sync Google contacts with Windows Outlook. But there are few third-party utilities or mods that can do that for you.
One of them is “Go Contact Sync Mod”. Another one is “Contacts Sync”. You can Google for other syncing mods/utilities if you want to find something more suitable for your needs. However, note that they don’t all work correctly all the time. Many of them can miss certain contacts due to glitches in syncing algorithms. Like contacts with the empty “email” or “Last Name” field are often not synced. Some may fail many times during syncing, so you may have to try multiple times.
Be careful while using these third-party solutions.
Import Google Contacts To Outlook
As for now, you can import the CSV file from Google until there are better ways, preferably official solution from Microsoft, to sync Google Contacts with Outlook Windows client.
